Boot Camp Assistant Download Mac
Browse Downloads by Product. Download Boot Camp Drivers Without Boot Camp Assistant. At the beginning of the Boot Camp launch, it can be run on Tiger or Leopard. With Boot Camp, you can enter Windows as well as using a PC. Windows will run 100% completely, instead Windows will run much faster on Mac machines. How to install Windows 10 on the 2018 Mac mini using Boot Camp Assistant [Video]. Easy-to-use Boot Camp Assistant comes into the picture. How to install Windows 10 on the Mac mini Download the. The Boot Camp Assistant will help guide you through the process of adding Windows to your Mac. For an easy way to begin, click, the Spotlight icon. In the search bar, type boot camp assistant, and press Enter. Download Boot Camp Support Software 5.1.5769. Boot Camp Drivers Update 2.2 for Windows. Boot Camp 3.2 Update for MacBook Pro (early 2011). Load more results. Browse and download apps for your Mac — from your Mac.
- Download Bootcamp Drivers Mac
- Boot Camp Assistant 5 Download For Mac
- Boot Camp Assistant For Mac 2.0 Download
- Bootcamp Download Free
- Boot Camp Assistant Download Mac
- Boot Camp Download
While Mac hardware is perfectly matched to the macOS, but it is not the only operating system that can be run on your Mac's hardware.
Regardless of the reasons you'd want to, plenty of other operating systems, including many of the Window and Linux operating systems, are able to run on your Mac. That makes the Mac among the most versatile of computers you can buy. Here's what we'd use to install Windows on a Mac.
Boot Camp
Perhaps the best-known option for running Windows is Boot Camp. Boot Camp, included free with your Mac, allows you to install Windows and then lets dual boot between Mac or Windows when you start up.
Because Boot Camp runs Windows directly on your Mac's hardware (there is no virtualization or emulation to be performed) Windows can run at the best possible speed your Mac is able to deliver. From the mixed up files movie download.
Installing Windows on your Mac is no more difficult than installing Windows on any PC. Apple even provides the Boot Camp Assistant to partition the startup drive to make room for Windows as well as to install all the drivers Windows will need for all of the special Apple hardware.
- Supports Windows 7, 8.1, and 10.
- Windows runs natively on the Mac hardware for best performance.

- Requires full Windows license for the initial install.
- Can't run Windows and Mac OS concurrently.
Virtualization
Virtualization allows multiple operating systems to run on computer hardware at the same time or at least for practical purposes it seems like the same time. Virtualization abstracts the hardware layer, making it look like each operating system has its own processor, RAM, graphics, and storage that it needs to run.
Virtualization on the Mac makes use of a software layer called hypervisor to emulate all the underlying hardware. As a result, the guest operating system running on the virtual machine does not run as fast as in Boot Camp. But unlike Boot Camp, both the Mac operating system and the guest operating system can be running at the same time.
There are three primary virtualization apps for the Mac:
- Parallels: The first to bring virtualization to the Mac. Parallels supports a wide range of guest OSs including Windows, Linux, and Mac.
- VMWare Fusion: Fusion is the Mac virtualization app offered by VMWare (a long time leader in virtualization technology.) Fusion supports the installation of many different operating systems including Windows, Linux, and Mac OS.
- VirtualBox: Oracle supports an open source virtualization app known as VirtualBox. This free virtualization app runs on multiple computer systems including the Mac. Like the other virtualization apps, VirtualBox can be used to run many different operating systems including Windows, Linux, and the Mac OS.
Installing the virtualization apps themselves is similar to any other Mac app you install through the installation of the guest OS can be a bit more involved with a bit of customization required to obtain the best performance. All three apps have lively forums and support services to help with tuning the performance.
- Concurrent operations let you run both the Mac OS and any guest OS you wish side-by-side.
- You're not limited to just Windows, a large number of guest OSes are supported.
- Performance tuning and customization is needed to achieve the best performance.
- May impact the performance of your Mac.
Wine
Wine takes a different approach to running Windows apps on your Mac. Forgive us, this gets a bit nerdy: Instead of virtualizing the Mac hardware and running Windows in the virtual environment, Wine forgoes using the Windows OS completely; instead, it converts on-the-fly Windows API calls made by the Windows app to POSIX (portable operating system interface) calls that are used on Linux and Mac operating systems.
The results is the Window app being able to run using the host operating systems API instead of those used by Windows. At least that’s the promise, the reality tends to be a bit less than promised.
The problem is that trying to convert all of the Windows API calls is a huge undertaking, and there is no guarantee that an app you want to use has had all of its API calls successfully translated.
Although the task seems daunting, Wine does have quite a few app success stories, and that's the key to using Wine, checking the Wine database to make sure the Windows app you need to use has been successfully tested using Wine.
Installing Wine on the Mac can be a challenge for those not use to installing open-source Linux/UNIX apps. Wine is distributed via tarballs or .pkg though I would recommend using the .pkg method which includes a semi-standard Mac installer.
After the installation is complete, Wine has to be run from the Terminal, though once a Windows app is up and running you will be using the standard Mac GUI.
- Free and requires no Windows license.
- Large database for checking app compatibility.
- Not all Window apps will run.
- Apps may break when the Mac OS is updated.
Crossover Mac
Crossover Mac is an app from Codeweaver designed to make the best use of Wine translator (see above) in a Mac environment. It includes an easy to use installer for both the Crossover Mac app and for installing Windows apps on your Mac.
There is no need to venture into Terminal as is required with Wine, Crossover Mac hides all the underlying UNIX bits and bobs behind a standard Mac user interface.
While Crossover Mac is a better user experience, it still relies on the Wine code for translating Windows APIs to their Mac equivalents. This means Crossover Mac has the same issues as Wine when it comes to apps actually working correctly. Your best bet is to use the database of working apps in the CrossOver website to ensure the app you want to run will actually work.
And don’t forget you can use the trial version of Crossover Mac to make sure everything works as expected.
I Know You Want Me (Calle Ocho) (Radio Edit Cold). I Know You Want Me (Calle Ocho) (Radio Edit Fade). Digital content is not available for sale or trade on Discogs. Pitbull i know you want me mp3 download. I Know You Want Me (Calle Ocho), Radio Edit, PITBULL, 3:42, Download at beatport. Play Song, 2. I Know You Want Me (Calle Ocho), More English Radio Edit.
- Easy installation of the Crossover Mac app and Windows apps.
- Not all Windows apps will run.
- Some Windows apps run but may have features that will not work.
Microsoft Remote Desktop
This option is listed last because you aren't actually running Windows on your Mac. Once Windows Remote Desktop is set up, Windows is actually running on a PC and you are connecting to it with your Mac.
The results are the Windows desktop appearing in a window on your Mac. Within the window you can manipulate the Windows desktop, launching apps, moving files around, even playing a few games, though graphic intensive games or app are not a good choice due to the limits of how fast the remote Windows desktop can be sent across a network connection to your Mac.
Installation and setup is easy enough, you can download the app from the Mac App Store. Once installed you need only enable remote access on the Windows system, and then select the Windows system within the Remote Desktop app to access and use its apps.
- Free.
- Easy to set up and use.
- Performance limited by network bandwidth.
- Possible security concerns with allowing connections to a remote PC.
So you have a Mac but also want to run Windows? You’re in luck: shortly after the first Intel-based Macs arrived on the market in 2009, Apple released a tool called Boot Camp, which lets Mac owners install and start their machines natively in Microsoft Windows. With the press of a button, you can switch between Mac and Windows every time your computer turns on.
Probably the most common reason Mac owners use Boot Camp is to play Windows-only games. For instance, PC MMOs such as Star Trek Online,Tera, and Star Wars: The Old Republic only run on Windows. Boot Camp is also better at running Windows software than virtual machines like Parallels or VMWare Fusion, which are programs that simultaneously run Windows inside Mac’s operating system. Without further ado, here’s how to set up Boot Camp and install Windows.
Check system requirements, then buy Windows
First off, you’ll need a 64-bit edition of Windows. Which version depends on your Mac’s age: Those from mid-2012 and newer support Windows 8 and 10, while models from early-2012 only support Windows 7 and 8.
For Windows 10, you can get a copy of the Home version as either a USB stick or download from Microsoft for $119. For older versions of Windows, you’ll have to go through retailers like Best Buy.
Since different versions of Windows have different system requirements for the amount of RAM, hard drive space, and processor speed, you’ll want to double-check to make sure your system can run that edition comfortably. Here’s how:
- Examine the system requirements for the version of Windows you plan on buying: Windows 10, Windows 8, or Windows 7.
- Next, click on the Apple menu in the upper left and choose About This Mac.
- Compare your Mac’s specs for Processor and Memory (RAM) against those listed in the Windows system requirements.
- If your Mac doesn’t meet the criteria, you’ll need to choose a version of Windows with lower system requirements.
Make sure your Mac has enough hard drive space
To use Boot Camp, you’ll need at least 55 GB of free space on your Mac’s hard drive. Boot Camp says it only needs 50 GB, but Apple’s own online support document recommends 55GB. Play it safe and go with the large allocation.
- To see available hard drive space, click on the Apple menu in the upper left and then select About This Mac.
- Click Storage so you can see how much free space on your hard drive.
- If you don’t have 55 GB free, you’ll have to delete or transfer files until you do. Here’s a list of some of the best tools to free up space on your Mac.
Check for updates and backup
Before you run Boot Camp, Apple recommends you have the latest software update and that you backup your important files. (Need help backing up your data? Our sister site Macworld has put together the best software for backing up your files.)
Download Bootcamp Drivers Mac
- Click the Apple menu in the upper left and then hit App Store. Go to Updates and install any software updates for macOS.
- Restart your computer if prompted. After restarting, check for software updates again until no new ones are available.
- Because Boot Camp will be moving and re-allocating space on your hard drive, you should back up any important data before you continue, in case anything becomes corrupted during the process.
Boot Camp Assistant 5 Download For Mac
Install Windows
Time for the main event. If you have a Mac from 2015 or later, the process is a bit simpler. Have an older Mac or a copy of Windows on a DVD or flash drive? Skip to “Installing Windows on pre-2015 Macs” or “Install Windows from flash drive or external optical drive,” below.
Post-2015 Macs: Install Windows from an ISO file
This method is probably the easiest way to install Windows, but it only works for Macs from 2015 and up.
- Download a 64-bit Windows ISO from Microsoft or another licensed distributor.
- Quit all open applications and then open up a Finder window. Click on Applications and then go into the Utilities folder.
- Open Boot Camp Assistant, then click Continue.
- Now select Choose to the right of the ISO Image box to locate your Windows ISO file.
- The next step is to partition your hard drive. You’ll see a slider representing your hard drive, which lets you decide how much hard-drive space to allocate to your Windows partition.
- Move the slider to give your Windows partition more or less space. Remember that any space you assign will be taken from the available space for your Mac, and that macOS will run more efficiently if you leave at least 30 to 40GB of space free on its partition. Equally, keep in mind that you’ll need enough space for Windows’ system files, any software you plan on installing, and a buffer of free space. (We recommend a 5GB margin at minimum.)
- Once you’re satisfied with your partition, hit Install. Your Mac will eventually boot into Windows’ setup.
- When the installation process asks to install Windows, be sure to select the drive labelled BOOTCAMP.
- Windows will now start to install. You’ll then need to make some selections for things like language, keyboard layout, and account details. It’ll take several minutes to finish the setup process.
- Eventually, you’ll reach the Windows desktop. The Boot Camp Installer should then appear in a new window. Accept the terms of the license agreement and it will start installing any necessary drivers. After it’s finished installing, you’ll be asked to restart the system, click Yes.
- If you installed Windows 10, you should also use Apple Software Update to prevent known driver issues. Make sure you’re connected to the internet and then click the Start button in the bottom left and open Apple Software Update.
- In the top box, select all of the available updates and then click Install items. (You can also choose to install New Software, like iCloud, if you want.) Windows will ask if you want to allow Apple Software Update to make changes, click Yes.
- After the installations complete, you’ll be asked to restart. Click OKand your Mac should now reboot into a fully functioning version of Windows 10!
Boot Camp Assistant For Mac 2.0 Download
To switch between your Mac and Windows partition, hold down the Option key during a boot or reboot sequence to bring up the OS-selection menu.
Installing Windows on pre-2015 Macs
While Macs from pre-2015 can still run Windows, the installation process is slightly more complex. The more straightforward method (and our preferred option) is to use Boot Camp Assistant, but you can also do it from a flash drive or disc.
Run Boot Camp Assistant
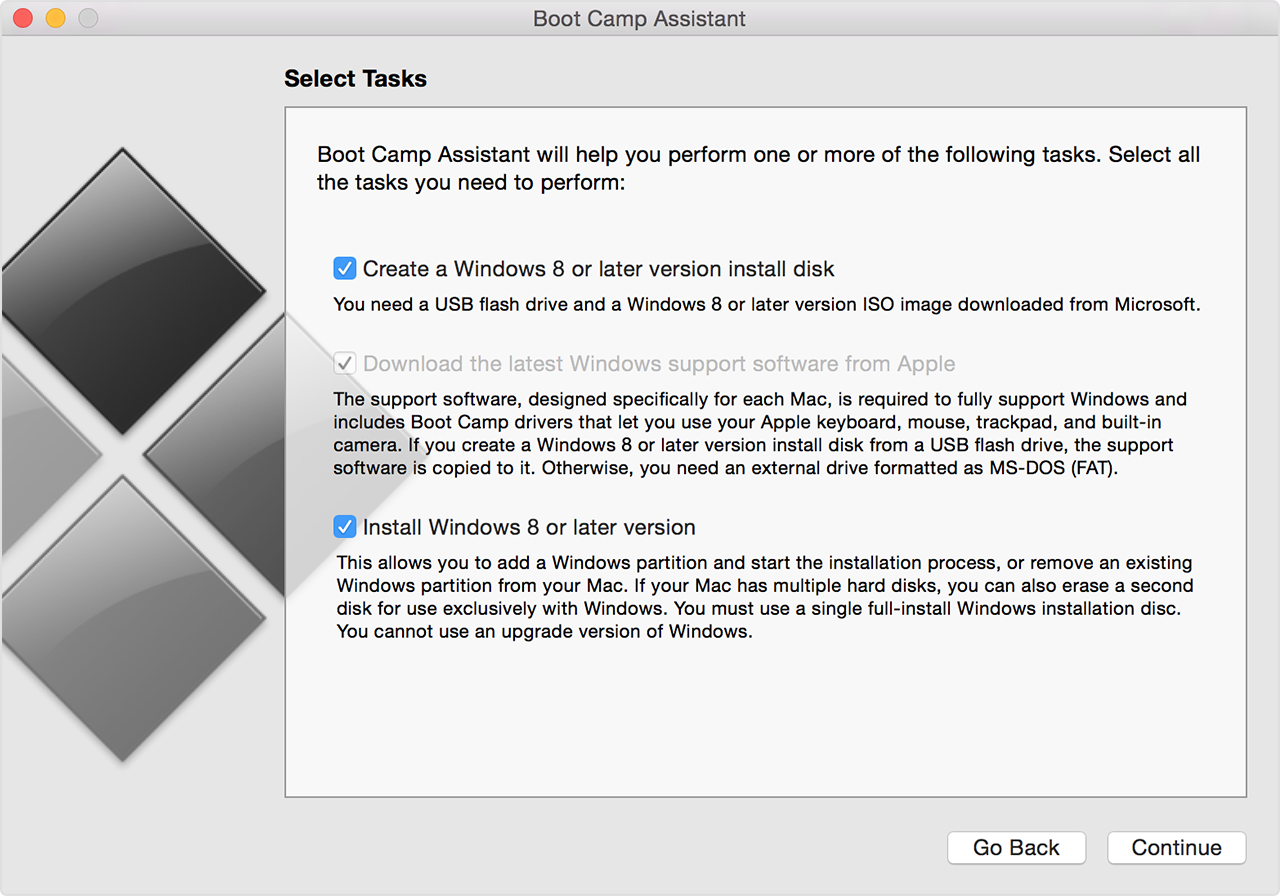
- Quit all open applications and then open up a Finder window. Click Applications and then go into Utilities.
- In the Utilities folder, double-click Boot Camp Assistant to launch. Click Continue to begin setup.
- Make sure Download the latest Windows support software from Apple is checked. This software will allow you to install the most current drivers for Windows. Now click Continue.
- If asked for your administrative credentials, fill them in. Then press Enter to start downloading the software. You’ll need to install the Windows support software to a USB drive that you’ve plugged into the Mac.
- After the download finishes, the assistant will prompt you to create a Windows partition on your hard drive. This action segments your drive to devote free space only for Windows, without interfering with or erasing your existing macOS installation.
- At this point, you’ll see a slider representing your hard drive. Here you can decide how much hard-drive space to allocate to your Windows partition.
- Adjust the slider to give your Windows partition more or less free space. Remember that any space you assign will be taken from the available space for your Mac, and that macOS will run more efficiently if you leave at least 30 to 40GB of space free on its partition. Equally, keep in mind that you’ll need enough space for Windows’ system files, any software you plan on installing, and a buffer of free space. (We recommend a 5GB margin at minimum.)
- When you’re satisfied with your partitioning scheme, click Partition. OS X will begin partitioning and rearranging your hard-drive data, a process that may take some time.
Install Windows from flash drive or external optical drive
This method takes a bit of patience so bear with us. (An easier alternative is using an ISO management software like Toast Titanium to mount a downloaded Windows ISO without a flash drive or DVD.)
Bootcamp Download Free
- Insert your Windows installation DVD into an external USB optical drive. Or if your version of Windows came with a flash drive, insert that.
- Once the media comes up in Finder, hit Go, then select Utilities > Disk Utility.
- In Disk Utility, select the USB optical drive or the flash drive so it’s highlighted.
- Under File, select New Image and choose the Windows DVD or flash drive.
- From the Image Format menu, select DVD/CD and choose None for encryption.
- Save the file with a name and enter your username and password if prompted. A progress bar will appear, and it may take awhile to complete.
- Once it’s done saving, eject your Windows DVD or flash drive. If you used an external USB drive, disconnect it after the DVD is ejected.
- With Finder, locate the disk image you saved in step 6. Click on it just once to select it and then choose Enter to rename the file. You’ll want to rename it with the file extension “.iso” at the end. A window will appear where you should select “Use .iso”.
- Go back to Applications > Utilities, and then open Boot Camp Assistant. Make sure the boxes following boxes are checked: Create a Windows 8 or later version install disk; Download the latest Windows support software from Apple; and Install Windows 8 or later version.
- Locate your renamed ISO file when prompted and click OK to begin installing Windows.
Still having trouble installing Windows? Refer to your Windows documentation for more help.
How to choose your operating system at startup
Now that you have both macOS and Windows installed and functioning on your Mac, you can choose which operating system to launch at startup.
Boot Camp Assistant Download Mac
- When you turn on or restart your computer, hold down the Option key to bring up the OS-selection menu.
- Make your choice by double-clicking either OS X or Windows.